Setting HMail Server
Jakarta, 09 Januari 2018
HMAIL SERVER
HMailServer adalah email server gratisan khusus untuk windows dan di buat oleh Martin Knafve. HmailServer berjalan sebagai windows service dan mensupport IMAP, POP3, dan SMTP email protokol.
Hmailserver dapat menggunakan mysql, mspostgresql maupun ms sql engine internal sebagai tempat penyimpanan data konfigurasi. Sedangkan data email aktual di simpan di drive C dalam bentuk MIME format.
Di sini kita akan menggunakan hmailserver versi 5.6.4. file dapat di download di https://www.hmailserver.com/download
berikut cara install hmailserver :
Tampilan awal pada instalasi, tekan Next
Secara default akan menginstall pada folder C:\Program Files\hMailServer (jika menggunakan 32 bit) atau C:\Program Files (x86)\hMailServer (jika menggunakan 64 bit)
Terdapat dua komponen yang akan diinstall yaitu Server dan Administrative tools, pastikan keduanya tercentang, Adminstrative tools digunakan untuk mengatur Server
Jika tidak mempunyai Server Database maka dapat menginstall database MySQL bawaan hMailServer
Instalasi akan membuat shortcut pada Start Menu dengan nama hMailServer
Resume dari semua inputan setting yang telah kita masukkan, tekan Install untuk melanjutkan
Instalasi hMailServer sedang berjalan, MySQL Database juga diinstall karena tadi kita memilih untuk menggunakan mySQL bawaan hMailServer
Setting password untuk administrasi hMailServer (silakan tentukan sendiri password)
Instalasi telah selesai dilakukan, selanjutnya tekan Finish untuk selesai dan menjalankan hMailServer Administrator
Untuk menjalankan hMailServer Administrator juga dapat dilakukan dari Start Menu
Setting hMailServer
Pemilihan host dari hMailServer, secara default kita menginstall di localhost, tekan connect
Muncul dialog password , masukkan password yang telah diset saat instalasi
Tampilan awal dari hMailServer, langkah pertama adalah Add Domain
Masukkan nama domain tampa www (yourdomain.com), contohnya netinf.com, lalu tekan Save
Maka akan muncul di bawah Domains nama netinf.com , tekan Add account. Masukkan email address dan password yang anda inginkan. Pada contoh menggunakan user test dengan password test, tekan Save (catatan : kita dapat memasukan batasan email yang akan di terima pada Maximum size. jika tidak di batasi, maka isi 0). Setelah di save maka di bawah Account muncul email address tersebut
Berikutnya setting SMTP agar dapat mengirim dan menerima email, perlu disetting nama hostname dari hMailServer berada (bisa berupa nama komputer atau ip address dan saran saya menggunakan ip address yang static), tekan save, maka hMailServer telah selesai disetting.
Catatan : jika ingin mengakses email dari komputer lain tetapi masih dalam range ip yang sama, maka wajib di setting di IP ranges (advanced > ip ranges)
Untuk test apakah hemailserver berjalan, dapat gunakan msoutlook. Settingan nya sebagai berikut :
yang harus di perhatikan adalah incoming mail server (POP3) dan outgoing mail server (SMTP). Pada bagian itu harus di isi sesuai dengan hostmail yang di buat di hmailserver (pada bagian SMTP delivery of email)
Di Bawah merupakan video penjelasan setting Hmail server
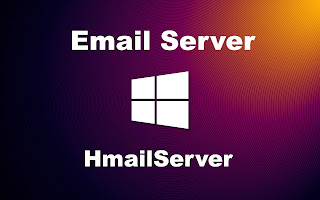

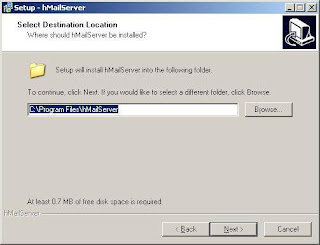
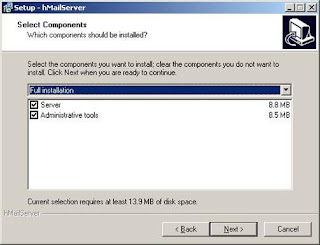
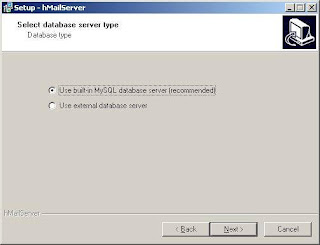





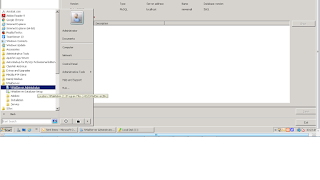
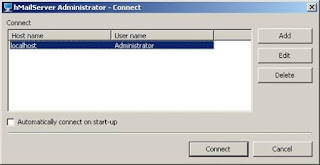



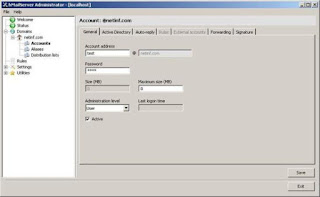
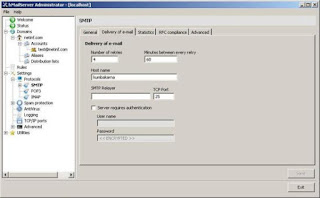
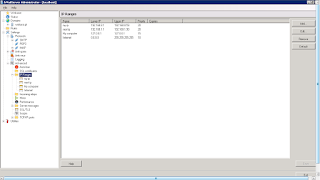
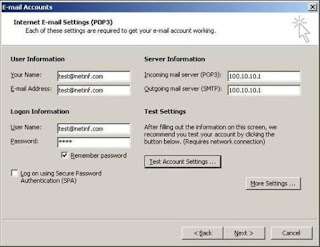
Comments
Post a Comment